Want to know how to take screenshots Windows 10? Want to know how to take partial screenshots on PC? If the answer for the above two questions were yes. Then this is the article you are looking for.
If you want to take a full-screen screenshot Windows 10, you can do so in two different ways.
The first way is by Press Windows key + PrtScn on your keyboard. The screenshot will be saved in the “screenshots” folder in your Pictures folder. Example – C:\Users\”Username”\Pictures\Screenshots

The second way is by only pressing the “PrtSc” button on your keyboard. But in order to use this feature, you need to first set up your OneDrive account on your Windows. After you are done setting up the OneDrive account, press the “PrtSc” button and now your screenshot will be saved inside the “OneDrive” folder.
You can access the “OneDrive” folder by opening your File Explorer(Windows key + e) and accessing it on the left-hand sidebar of your window. The saved screenshots will show inside the “Pictures” folder. Example –C:\Users\”Username”\OneDrive\Pictures\Screenshots
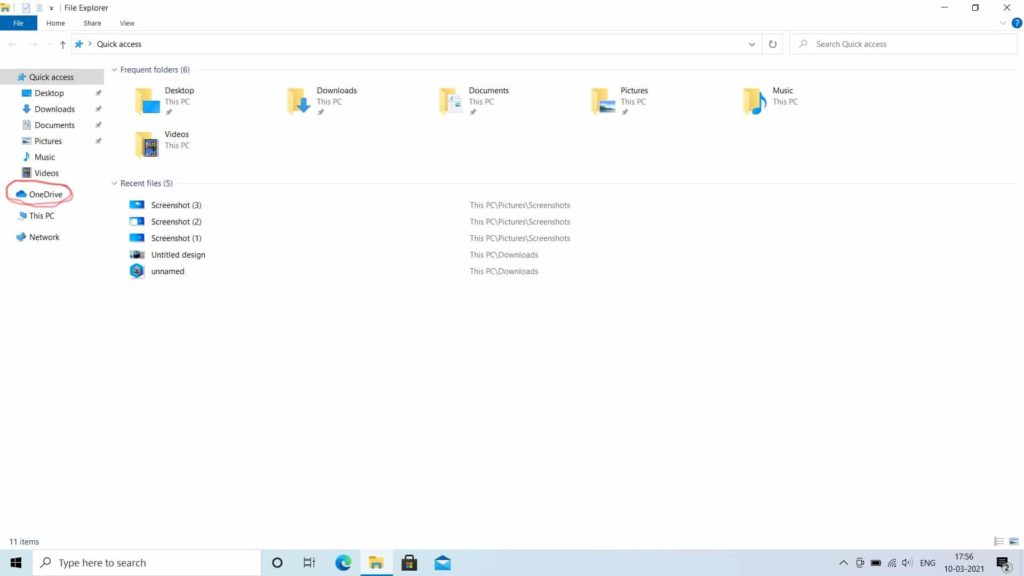
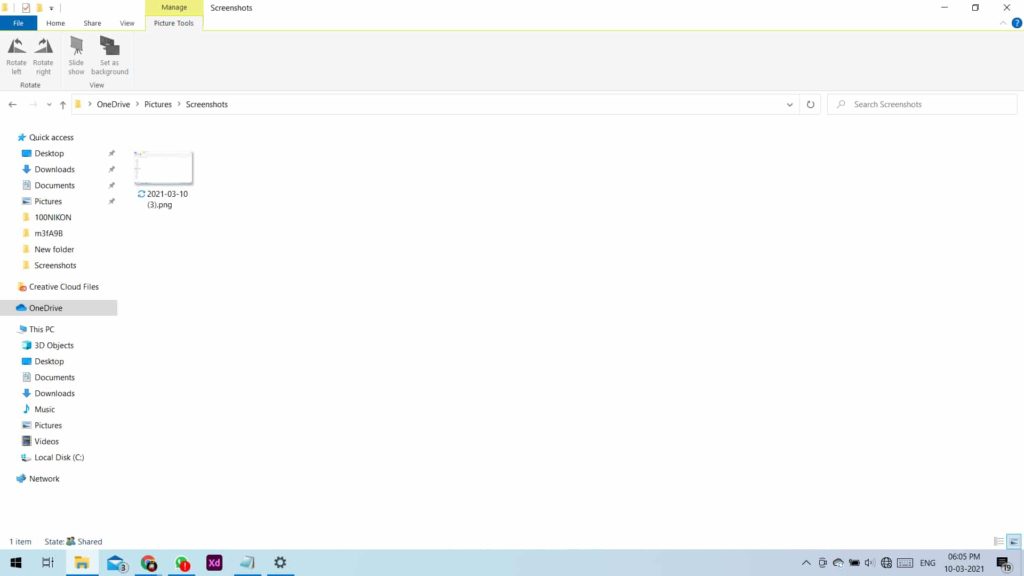
How to take a screenshot of a portion of the screen in Windows 10?
You can take a partial screenshot of only the portions you want by using the Snipping Tool.
You can find the Snipping Tool under the Start menu > All programs > Accessories. Or you can also find it by using the Start menu search feature.
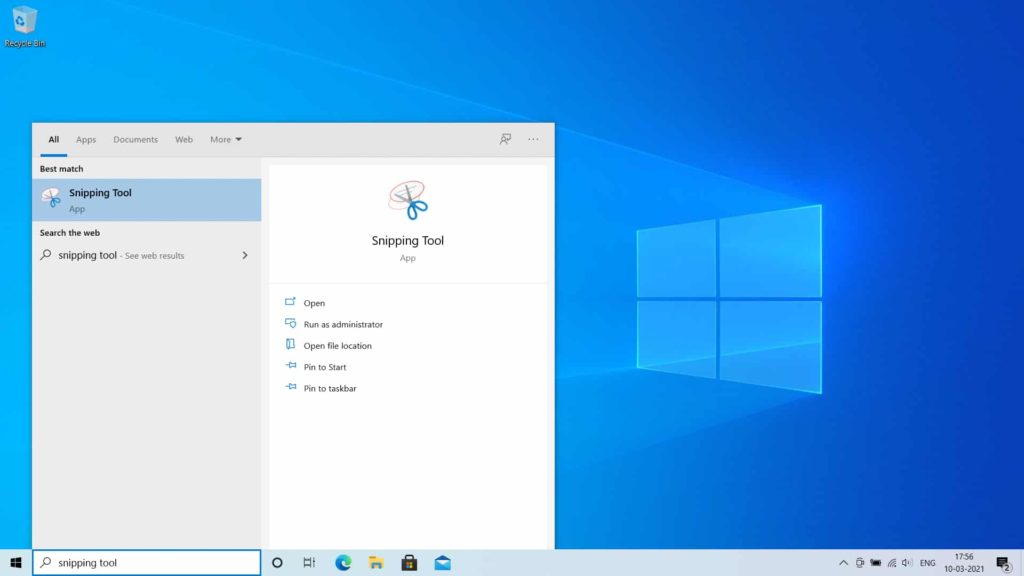
Here are some of the FAQs relating to How To Take Screenshots Windows 10
Q. What is the fastest way to take a screenshot Windows 10?
A. Definitely the fastest way and the simplest way to take screenshots on Windows 10 is by simply pressing the “PrtSc” button which is generally located somewhere around the top left corner of your keyboard. The “PrtSc” button itself stands for Print Screen.
Q. How to take custom screenshots on Windows 10?
A. If you take custom screenshots then Microsoft provides you with the Snipping Tool to do so.
Q. How to take screenshot windows 10 within games?
A. You can take screenshots on PC within games by launching the “Game Bar” mode by pressing the Windows + G on your keyboard.
Also Read:

Best view i have ever seen !